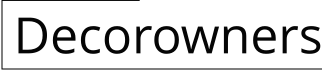How to Craft a Stunning Photo Wall Gallery in PowerPoint
Elevate your presentations by incorporating captivating photo wall galleries. PowerPoint offers a versatile toolset to create visually engaging displays that enhance your content's impact. Here's a comprehensive guide to help you master the art of photo wall gallery creation in PowerPoint:
1. Gather and Prepare Your Photos
Start by selecting high-quality photos that align with your presentation's theme and message. Consider the resolution, aspect ratio, and color scheme to ensure a cohesive look. Resize and crop your photos as needed to optimize их visual impact.
2. Design Your Gallery Layout
Determine the shape and size of your gallery. Experiment with different arrangements to find the one that best showcases your photos. You can create a traditional rectangular gallery, an organic collage-style layout, or a combination of both. Use shapes and text boxes to define the boundaries of each photo.
3. Insert and Arrange Your Photos
Insert your prepared photos into PowerPoint by dragging and dropping them into the gallery's designated areas. Adjust their position, size, and rotation to create a balanced and visually appealing arrangement. Use alignment tools to ensure consistency and avoid overcrowding.
4. Enhance Photos with Effects
Consider adding photo effects to enhance the visual impact of your gallery. Use the Picture Tools tab to adjust brightness, contrast, and saturation. Explore filters, textures, and frames to add depth and artistic flair to your photos.
5. Add Text and Captions
Incorporate text and captions to provide context and additional information about the photos. Use clear and concise fonts that complement the gallery's design. Experiment with placement to avoid obscuring the photos and maintain visual harmony.
6. Animate and Transition Your Gallery
Add animations and transitions to make your gallery more dynamic. Animate the appearance of photos, text, or the entire gallery to create a visually engaging experience. Use subtle transitions to smoothly guide the audience through your content.
7. Optimize for Different Screen Sizes
Ensure your photo wall gallery scales seamlessly across different screen sizes and resolutions. Use the Slide Master view to create a consistent layout that adjusts automatically. Test your presentation on various devices and make adjustments as necessary to maintain visual integrity.
8. Preview and Finalize Your Gallery
Preview your photo wall gallery in Presentation Mode to verify its visual impact and functionality. Make any final adjustments to ensure that the gallery seamlessly integrates with your presentation and effectively communicates your message.
How To Create A Virtual Gallery Wall Dee Campling

How To Create A Virtual Gallery Wall Dee Campling

How To Make A Gallery Wall Selecting Arranging Layout Ideas Studio Diy

Create Picture Frames In Powerpoint

Transform Your Space With 3d Rendering Of Artwork And Gallery Wall Decor Powerpoint Background For Free Slidesdocs

Create Wall Art Printables In Powerpoint

How To Make A Gallery Wall Selecting Arranging Layout Ideas Studio Diy

Mockup Of A Chic Gallery Wall With Three Crafted Wooden Frames Powerpoint Background For Free Slidesdocs

Best Wall Gallery Powerpoint Background For Presentation Slidesdocs Com

Picture Of Wall Hangings For Decoration Ppt Powerpoint Presentation Gallery Guide Templates