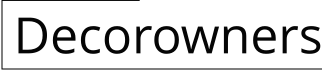How to Set Google Background Wallpaper
Personalizing your digital workspace with a visually appealing background wallpaper can enhance your overall computing experience. Google offers a wide range of stunning background images that you can effortlessly set on your desktop. Whether you prefer serene landscapes, vibrant abstract patterns, or captivating cityscapes, there's something for every taste. Follow these simple steps to adorn your Google background with a wallpaper that complements your style:
Step 1: Access Google Images
Begin by opening your preferred web browser and navigating to Google Images. Alternatively, you can directly access the Google Images homepage by typing "Google Images" into the search bar or clicking on the "Images" tab in the Google search bar if you're already on the Google homepage.
Step 2: Conduct an Image Search
Once you're on the Google Images page, you can either type in a specific keyword or phrase to find images related to your desired theme or subject, or you can browse through the suggested categories and collections displayed on the homepage. For instance, you might search for "nature wallpapers" or "minimalist art" to find relevant images.
Step 3: Filter and Refine Results
To narrow down your search results and find images that meet your specific preferences, utilize the filters available on the left side of the page. You can filter by image size, color, type (such as photos, illustrations, or clip art), and usage rights. Additionally, you can adjust the image orientation to landscape, portrait, or square to ensure a suitable fit for your desktop.
Step 4: Select Your Desired Wallpaper
Once you've found an image that captures your attention and fits your desired aesthetic, click on it to open it in a larger view. Take a moment to examine the image in detail, ensuring that it's high-resolution and visually appealing. If you're satisfied with the image, right-click on it and select the "Set as desktop wallpaper" option.
Step 5: Enjoy Your New Background
Your chosen image will now be set as your desktop wallpaper. You can admire your new background every time you use your computer and revel in the personalized touch it adds to your digital workspace. Additionally, you can change your wallpaper whenever you desire by repeating the steps above and selecting a new image.
With Google's vast collection of captivating images and the ease of changing your wallpaper, you can effortlessly transform your desktop into a reflection of your personality and preferences. From tranquil landscapes to inspiring quotes, the possibilities are endless.
How To Change Your Google Chrome Homepage Background
How To Change Your Google Chrome Homepage Background

Change Your Google Background On Desktop And Mobile Make Tech Easier

How To Change Google Background On A Chromebook Beebom

How To Change The Google Background Image Tom S Guide

2 Ways To Change Your Google Background

2 Ways To Change Your Google Background

How To Change The Background Picture Of Google Osxdaily
Custom New Tab Background

Google Operating System How To Set S Background Image As A Wallpaper