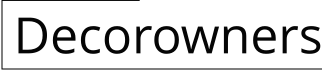Windows Theme Wallpaper Location: A Comprehensive Guide
Windows themes add a splash of personalization to your desktop, featuring wallpapers, sounds, and other customization options. Wallpapers, in particular, play a crucial role in setting the visual tone of your workspace. However, locating the exact file path for your current or desired wallpaper can be a bit tricky.
Finding Your Current Wallpaper
Method 1: Settings App
- Open the "Settings" app.
- Navigate to "Personalization" > "Background."
- Under the "Background" section, click on the "Browse" button next to "Choose a picture."
- This will open the "File Explorer" window, showing you the location of your current wallpaper.
Method 2: Windows Registry
- Press "Windows Key + R" to open the "Run" dialog box.
- Type "regedit" and press "Enter" to open the Registry Editor.
- Navigate to the following key: "Computer\HKEY_CURRENT_USER\Control Panel\Desktop"
- On the right pane, look for the "Wallpaper" string value and double-click on it.
- The "Value data" field will display the full path to your current wallpaper.
Changing Your Wallpaper
Once you have located the current wallpaper, you can easily change it by following these steps:
- Right-click on your desktop and select "Personalize."
- Click on the "Background" tab.
- Select a wallpaper from the available options or click on the "Browse" button to choose a custom image from your computer.
- Click on the "Save changes" button.
Default Wallpaper Location
The default location for Windows wallpapers is:
C:\Windows\Web\Wallpaper
However, depending on your system configuration or any modifications made by third-party software, your wallpapers may be stored in a different location.
Tips for Managing Wallpapers
- Use the "Personalization" settings to create and save multiple themes, each with its own wallpaper and other visual elements.
- Consider using wallpaper management tools to organize and rotate your wallpapers automatically.
- For the ultimate customization, create your own wallpapers using photo editing software or download high-quality images from online repositories.
By understanding the location and management options for Windows theme wallpapers, you can effortlessly personalize your desktop and create a workspace that reflects your style and preferences.

Where To Find The Windows 10 Wallpaper Location On Your Pc Minitool Partition Wizard

Where Are The Desktop Wallpapers Located In Windows 11 Gs Tech News

Where Are Themes Wallpapers D In Windows 10 File Location

Where To Find The Windows Wallpaper Location On Your Pc

Where To Find The Windows Wallpaper Location On Your Pc

Where Windows 10 Themes Photos Were Taken Techdows

Where Are Themes Wallpapers D In Windows 10 File Location

How To Find Synced Wallpapers On Windows 10

Find Where Your Windows 7 Theme S Wallpapers Were Photographed Techdows

Where To Find The Windows Wallpaper Location On Your Pc